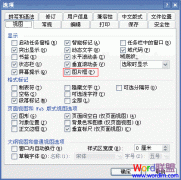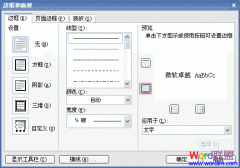为了满足大家,本章手把手的教大家如何用Word2003制作完“课程表”!每个步骤我们都会清楚的截图下来为大家演示。
Word表格制作课程表实战教程
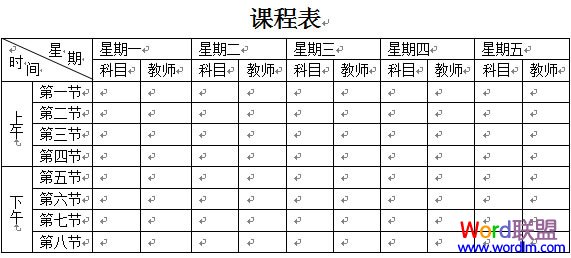
①选择菜单栏的“表格”-->插入表格-->表格,在弹出的“插入表格”窗口中将列数设置为12,行数设置为10;

②选中第一排前两个和第二排前两个单元格,单击右键选择“合并单元格”;
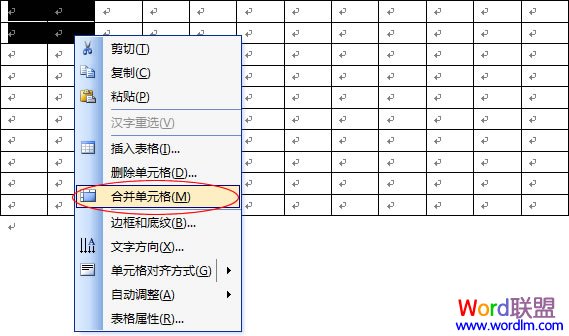
③将光标放到刚才合并完成的单元格中,再选择菜单栏的“表格”-->绘制斜线表头,在弹出的“插入斜线表头”中填上“行标题”与“列标题”,分别填上“星期”和“时间”,如下图;
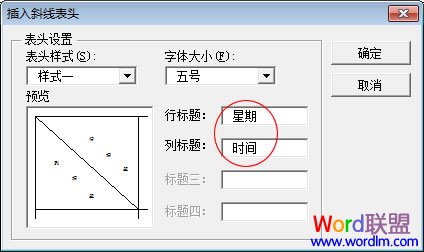
④选中表头下面的四个单元格,然后右键“合并单元格”,接着在合并选择下面四个,然后再次合并;
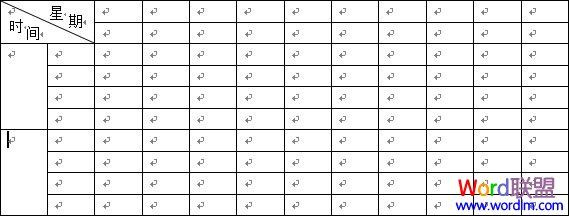
⑤两个、两个的合并表头右边的单元格,如下图;
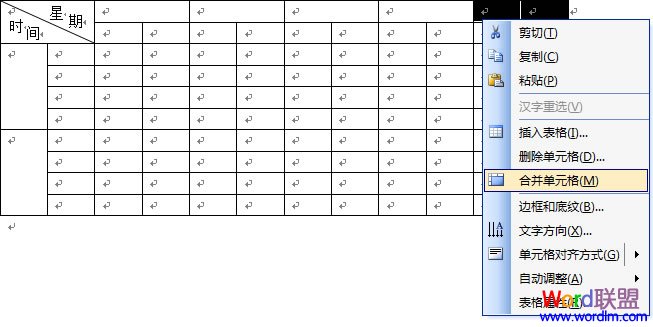
⑥此时,一个基本的表格结构就出来了,下面我们在Word表格中输入我们的文字信息;
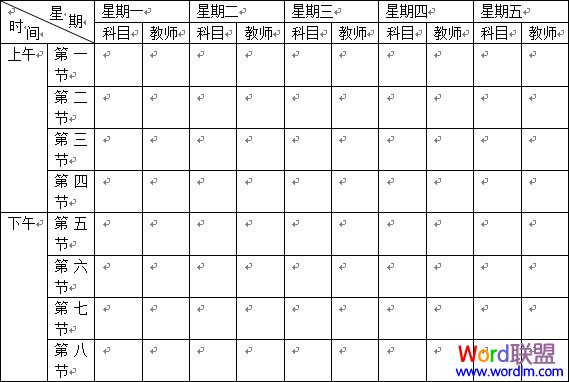
⑦信息填写完毕后是否发现有些地方还没有达到我们满意的效果,别急,我们还没完了,接着往下看吧!
⑧选中“上午”或“下午”,单击菜单栏的“格式”-->文字方向,我们这里单击选择最中间的一个,如下图;
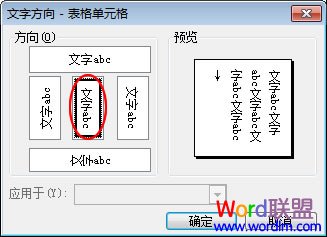
⑨改变了文字方向后还不够,我们再点击“格式工具栏”的“居中按钮”
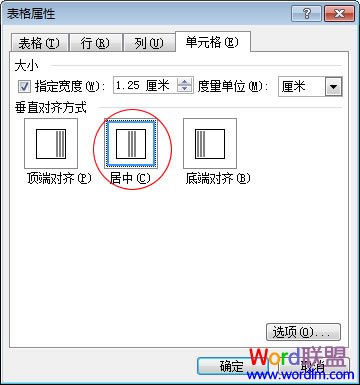
到现在为止,我们用Word表格制作的课程表就已经完成了一大半了,还只剩下最后一个步骤了;
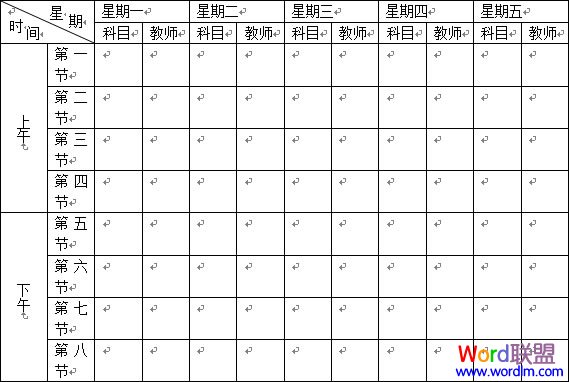
⑩最后一个步骤就是Word表格调整了,我们可以清楚的看到上图中的“第几节”中的文字是分成两行来排列的,下面我们就要调整下他的宽度即可。将鼠标移到“上午”和“第几节”中间的线上面,然后单击按住鼠标左键往左边稍微拖动一点点即可;
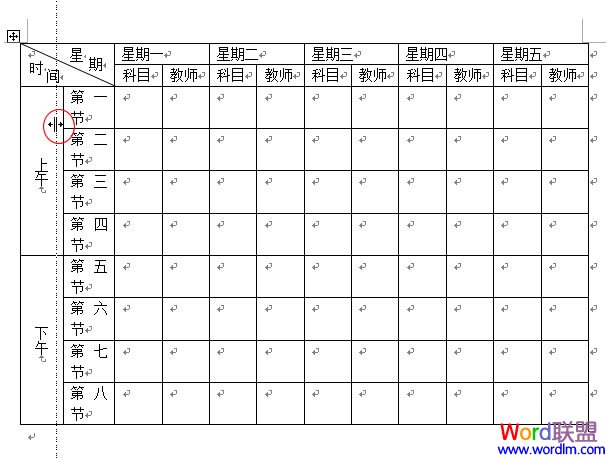
好了,到这里我们的课程表制作所有步骤都已经完毕了,上面所有的步骤一步不少,只要大家按照这个步骤来一步步的作,每个人都可以作出这个课程标的!看看最后的效果吧!
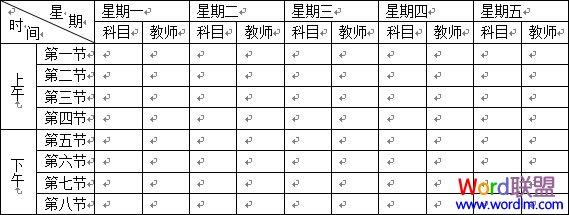
当然,这只是一个例子,只是个示范而已,大家只需要把这些Word表格制作的细节和每个步骤记下来,什么样式格式,都可以任意添加的,大家还需要灵活运用,举一反三!